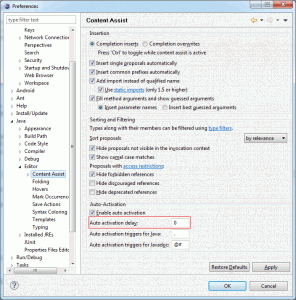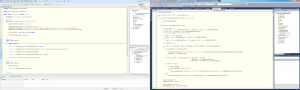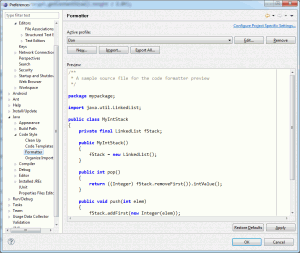I have a project where the wwwroot for an ASP.NET Core application is an SPA managed entirely by a node build chain. This means VS is completely hands-off with regards to the development of the UI, but it does have to somewhat be aware of it to debug and publish.
VS2015 / project.json Build
The project.json file looked as follows:
"buildOptions": {
"emitEntryPoint": true,
"preserveCompilationContext": true,
"compile": {
"exclude": ["wwwroot"]
}
},
"publishOptions": {
"include": [
"wwwroot/dist/prod",
"appsettings.json",
"web.config"
]
}
This would result in the wwwroot not getting compiled whatsoever, but the files within ‘dist’ would get published along with the .NET code. The node_modules folder was hidden within the VS Solution Explorer.
VS2017 / CSProj build
The auto-migration with VS2017 will attempt to follow the changes in the project.json, but the end result won’t work. VS will be super slow due to the node_modules folder, while also trying to compile the Typescript. You can wholesale block the compilation of Typescript, but I prefer to be a bit more explicit about what I want VS to do. Edit the .csproj for your project, and use the following ItemGroup to do ensure it does the same as the project.json from earlier:
<ItemGroup>
<Compile Remove="wwwroot\**" />
<Content Remove="wwwroot\**" />
<EmbeddedResource Remove="wwwroot\**" />
<None Remove="wwwroot\**" />
<Content Include="wwwroot\dist\prod\**\*" />
<Content Update="wwwroot\dist\prod\**\*;appsettings.json;web.config">
<CopyToPublishDirectory>PreserveNewest</CopyToPublishDirectory>
</Content>
</ItemGroup>
This has the additional advantage in that the files we don’t care about in wwwroot are automatically hidden for all users of the solution – no manually hiding from Solution Explorer.